Sublime Text の設定を Sync Settings を用いて共有する方法

Sync Settings というパッケージを用いて、Sublime Text の設定ファイルを共有する方法を紹介します。このパッケージを用いることで、Dropbox などのオンラインストレージではなく、Gist を用いて Sublime Text の設定ファイルを共有することができます。
共有の準備
Sublime Text の設定ファイルを共有するために必要な準備は次のようになります。
- 共有元と共有先の両方の Sublime Text に Sync Settings をインストールする。
- Sync Settings が Gist へアクセスする権限(パーソナルアクセストークン)を作成して、それを共有元と共有先の両方の Sublime Text の設定ファイルへコピー&ペーストする。
Sync Settings をインストールする
Package Control をインストールしていない場合、Package Control をインストールしてください(参考:恋に落ちる「Sublime Text」のインストール・日本語化)。Package Control をインストールしている場合、以下の手順で Sync Settings をインストールすることができます。
- Cmd/Ctrl + Shift + P を押して Command Pallet を開きます。
installと入力して Package Control: Install Packages を選択し、Enter を押します。 インストール可能なパッケージの一覧が表示されるので、
Syncと入力して Sync Settings を選択し、Enter を押します。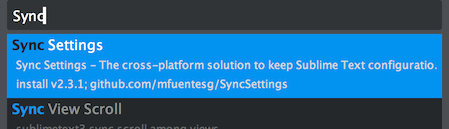
次のような
Package Control Messagesが表示されれば、インストールは完了です。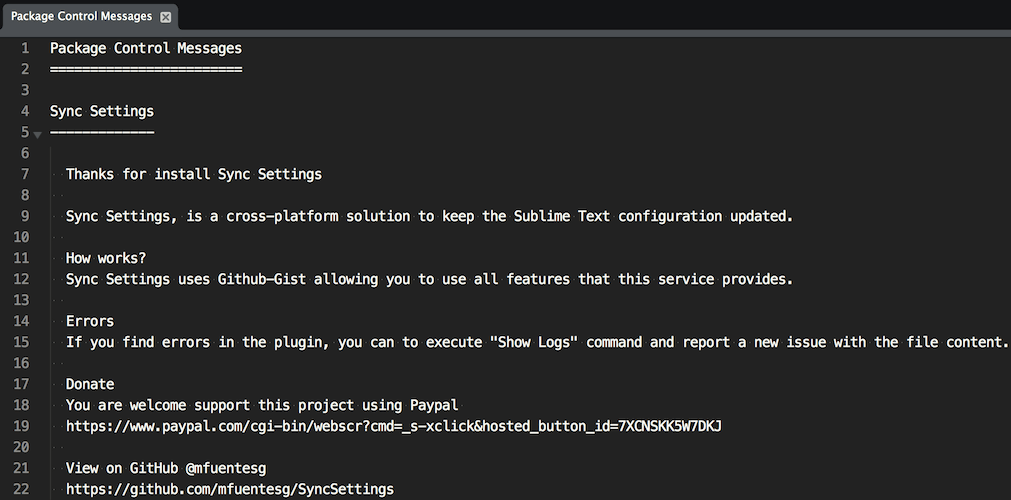
パーソナルアクセストークンを作成して、設定ファイルへコピー&ペーストする
Sync Settings は Gist を用いて Sublime Text の設定ファイルを共有するので、Sync Settings が Gist へアクセスする権限(パーソナルアクセストークン)を作成して、それを Sync Settings の設定ファイルへコピー&ペーストしなければなりません。
- Gist を用いるためには GitHub のアカウントが必要です。GitHub のアカウントを作成していない場合、GitHub のアカウントを作成してください。すでに GitHub のアカウントを作成している場合、新たにアカウントを作成する必要はありません。
New personal access token にアクセスします。「Token description」に「Sync Settings」などと入力して、「Select scopes」では「gist」のみチェックをして、「Generate token」をクリックします。
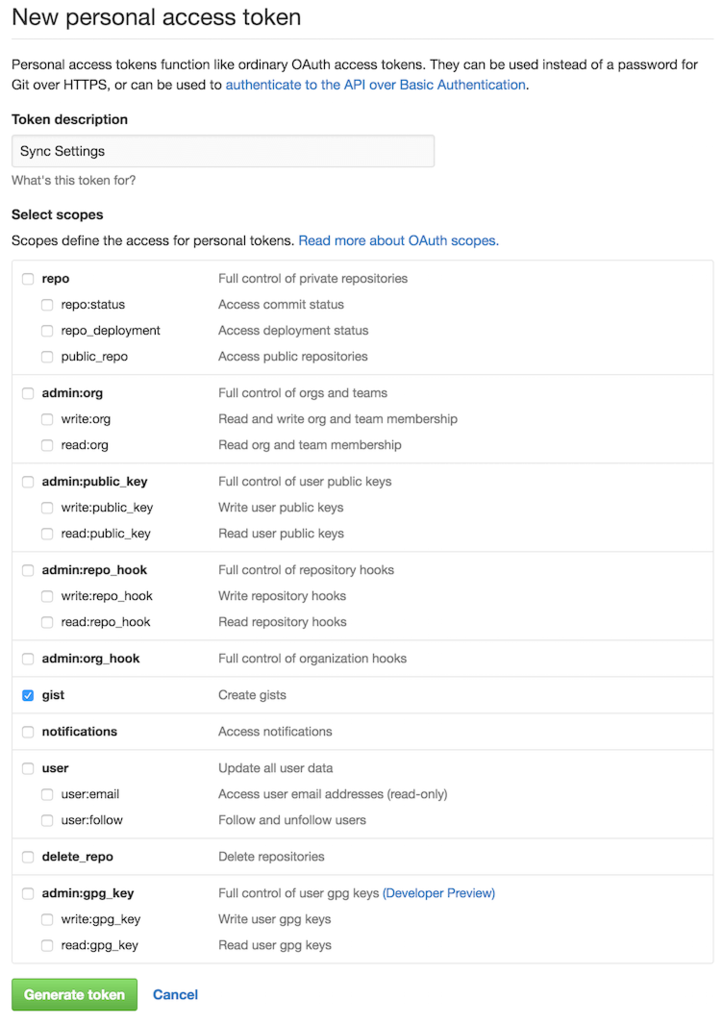
パーソナルアクセストークンを作成すると、「Make sure to copy your new personal access token now. You won't be able to see it again!」(パーソナルアクセストークンを今確実にコピーしてください。これを再び表示することはできなくなります。)という警告文とパーソナルアクセストークンが表示されます。
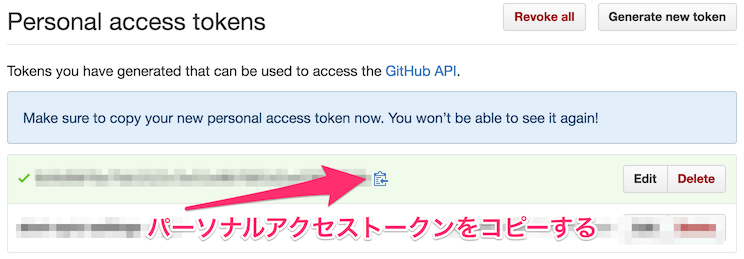
警告に従い、パーソナルアクセストークンの横にある青いアイコンをクリックして、パーソナルアクセストークンをコピーします。
Preferences > Packages Settings > Sync Settings > Settings - UserをクリックしてSyncSettings.sublime.settingsを開きます。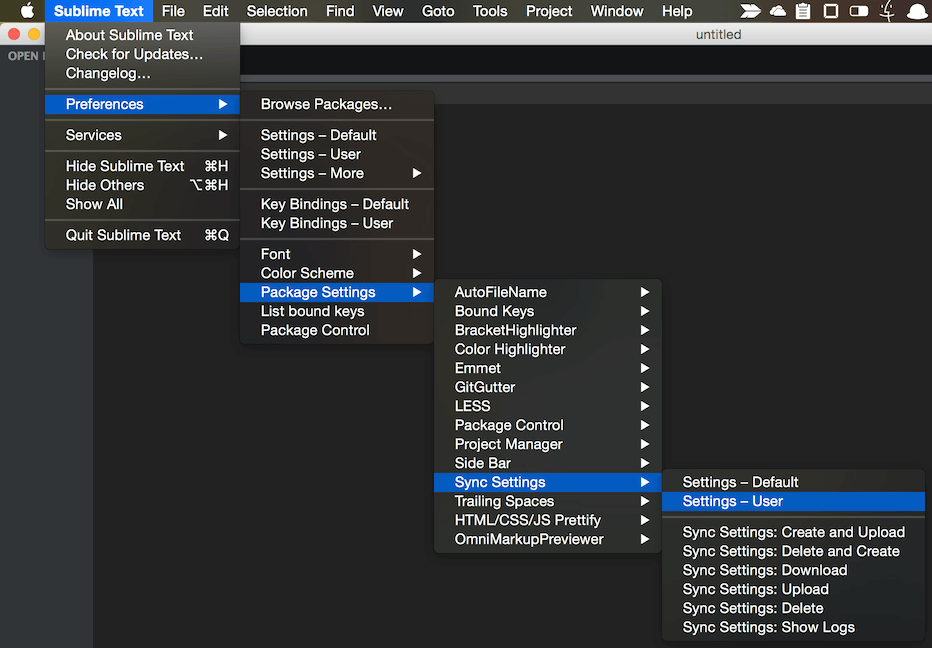
開いた
SyncSettings.sublime.settingsへ、コピーしているパーソナルアクセストークンを以下のようにペーストします。
{
"access_token": "0123456789abcdefghijklmnopqrstuvwxyz"
}
以上で Sublime Text の設定ファイルを共有するための準備は完了です。
Sync Settings の機能
Cmd/Ctrl + Shift + P を押して Command Pallet を開き、Sync と入力すると、Sync Settings の機能を確認することができます。
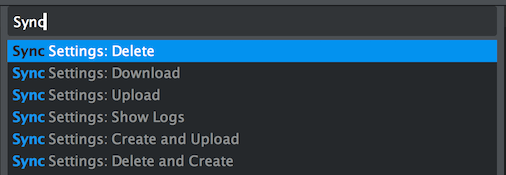
Create and Upload- Gist を作成し、設定ファイルを Gist へアップロードします。Upload- 設定ファイルをGist へアップロードします。Download- 設定ファイルをGist からダウンロードします。ダウンロード後、Sublime Text の再起動が必要です。Delete- Gist を削除します。Delete and Create- Gist を削除し、新しい Gist を作成します。Show Logs- ログファイルを開きます。
共有の流れ
Sublime Text の設定ファイルを初めて共有する場合は、次のような流れになります。
- 共有元の PC で
Create and Uploadを実行して、Gist を作成し、設定ファイルを Gist へアップロードする。 SyncSettings.sublime-settingsを共有する- 共有先の PC で
Downloadを実行して、設定ファイルを Gist からダウンロードする。
設定ファイルを共有した以降、設定ファイルの変更があった場合は、次のような流れになります。
- いずれかの PC で設定ファイルの変更があれば、その都度
Uploadを実行して、設定ファイルを Gist へアップロードする。 - もう片方の PC で
Downloadを実行して、設定ファイルを Gist からダウンロードする。
以下では、Create and Upload、SyncSettings.sublime-settings の共有、Download の実行手順を紹介します。Upload などの他の機能も同様に行うことができます。
Gist を作成し、設定ファイルを Gist へアップロードする
- Cmd/Ctrl + Shift + P を押して Command Pallet を開きます。
Syncと入力して Sync Settings: Create and Upload を選択し、Enter を押します。 Sublime Text の下部に「Sync Settings: Enter description」というバーが表示されるので、「Sync Settings for Sublime Text」などと入力して、Enter を押します。(文章の入力中に日本語変換などで Enter を押してしまうと、その時点で入力が確定されてしまうので、英語で入力することをオススメします。)

「Do you want to overwrite the current `gist_id` property?」というダイアログが表示されるので、「Yes」をクリックします。
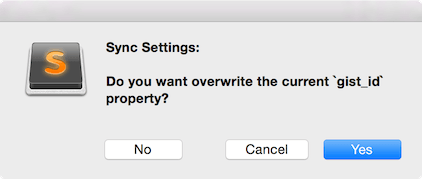
「Sync Settings: Your settings were correctly backed」と表示されれば、Gist の作成・設定ファイルのアップロードは完了です。

https://gist.github.com/ユーザー名 にアクセスすれば、アップロードされた Sublime Text の設定ファイルを確認することができます。作成された Gist は secret になっているので、URL が知られない限り、他人に閲覧されることはありません。
SyncSettings.sublime-settings を共有する
共有元の Sublime Text で Create and Upload を実行した後に、SyncSettings.sublime-settings を開くと、次のように gist_id が指定されていることを確認することができます。gist_id は作成された Gist の URL の末尾と一致します。例えば、作成された Gist の URL が https://gist.github.com/ユーザー名/0123456789abcdefghij だった場合、gist_id は 0123456789abcdefghij です。
{
"access_token": "0123456789abcdefghijklmnopqrstuvwxyz",
"gist_id": "0123456789abcdefghij"
}
この SyncSettings.sublime-settings は秘匿性の高いファイルなので、Create and Upload を実行しても Gist へはアップロードされません。しかし、設定ファイルを共有するためには、何らかの方法で共有先の Sublime Text にも同一の SyncSettings.sublime-settings を作成しなければなりません。
access_token と gist_id はともに英数字の長い文字列なので、オンラインストレージや USB メモリなどで SyncSettings.sublime-settings を共有するかもしれませんが、その場合は秘匿性の高いファイルなので、十分に気を付けてください。
gist_id は作成された Gist の URL の末尾なので、共有先の PC 内でコピー&ペーストすることができます。access_token は共有元の SyncSettings.sublime-settings を見ながら共有先の SyncSettings.sublime-settings へ直打ちするのが単純で大変ですが、安全かもしれません。
設定ファイルを Gist からダウンロードする
- Cmd/Ctrl + Shift + P を押して Command Pallet を開きます。
Syncと入力して Sync Settings: Download を選択し、Enter を押します。 「Sync Settings: Your settings were correctly upgraded correctly, restart ST to complete the upgrade.」と表示された後に、Sublime Text を再起動すれば、設定ファイルのダウンロードは完了です。
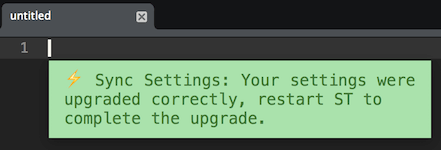
Sync Settings の任意の設定
SyncSettings.sublime.settings に記述することができる任意の設定を紹介します。SyncSettings.sublime.settings は前述したように、Preferences > Packages Settings > Sync Settings > Settings - User をクリックすることで開くことができます。
自動アップグレード
SyncSettings.sublime.settings を次のように記述すると、Sublime Text の起動時に自動的に Download が実行され、設定ファイルが Gist からダウンロードされます。
{
"access_token": "0123456789abcdefghijklmnopqrstuvwxyz",
"gist_id": "0123456789abcdefghij",
"auto_upgrade": true
}
除外するファイルの指定
SyncSettings.sublime.settings を次のように記述すると、アップロードやダウンロードの際に指定されたファイルが除外されます。除外するファイルは、フォルダ名、ファイル名、ファイル名.拡張子、.拡張子 で指定することができます。ただし、これらの除外するファイルのパスは .../Sublime Text/Packages/User/ ディレクトリから始まります。
{
"access_token": "0123456789abcdefghijklmnopqrstuvwxyz",
"gist_id": "12345abcdef",
"exclude_files": [
"folder",
"file",
"file.txt",
".txt"
]
}
追加するファイルの指定
SyncSettings.sublime.settings を次のように記述すると、アップロードやダウンロードの際に指定されたファイルが追加されます。追加するファイルは、フォルダ名、ファイル名、ファイル名.拡張子、.拡張子 で指定することができます。ただし、これらの追加するファイルのパスは .../Sublime Text/Packages/User/ ディレクトリから始まります。
{
"access_token": "0123456789abcdefghijklmnopqrstuvwxyz",
"gist_id": "12345abcdef",
"include_files": [
"folder",
"file",
"file.txt",
".txt"
]
}