Macで2TB以上の外付けハードディスクが認識しない原因と対処法

Mac でマウントすることができない外付けハードディスクを認識させる方法を(失敗談を含め)紹介します。その外付けハードディスクの容量は 2TB 以上ではありませんか?
はじめに
Western Digital の 3TB の外付けハードディスクを購入しました。
http://www.amazon.co.jp/gp/product/B00HJNPYR0
という2つの目的を果たすために行ったことを備忘録としてまとめます。
概要
記事がとても長くなったので、概要としてまとめます。この記事には失敗談が含まれているので、この概要を一度読んでから以下の記事を読み進めてください。
- Windows と Mac の両方で外付けハードディスクを使用するためには、ファイルシステムを exFAT 形式でフォーマットしなければなりません。ただし、Mac で exFAT 形式にフォーマットすると、他の OS でファイルの読み書きをすることができないこともあるようです。
- 2TB 以上の容量をもつ外付けハードディスクは、パーティションの管理方式を「GUID パーティションテーブル方式(GPT 方式)」に変更しなければなりません。
- 外付けハードディスクのパーティションの一部を Mac の Time Machine 用にするためには、Mac で「Mac OS拡張(ジャーナリング)形式」でフォーマットしなければなりません。
これらを踏まえ、以下の方針で手順を進めました。
- Windows で外付けハードディスクのパーティションの管理方式を MBR 方式から GPT 方式に変更します。
- Windows で2つのパーティションに分けて、1つを exFAT 形式でフォーマットします。
- Mac で残る1つを Mac OS拡張(ジャーナリング)形式でフォーマットします。
しかし、残る1つのパーティションを Mac OS拡張(ジャーナリング)形式でフォーマットすることができなかった(Mac OS X で未割り当てのパーティションをフォーマットすることはできない)ので、以上の方針は失敗に終わりました。
そこで、結局、Mac で2つのパーティションに分けて、1つを exFAT 形式で、もう1つを Mac OS拡張(ジャーナリング)形式でフォーマットしました。
環境
OS によって手順や画面が変わっているかもしれませんが、自分の環境に合うように適宜読み替えてください。
- はじめに
- 概要
- 環境
- ファイルシステム:NTFS と exFAT
- ディスクユーティリティで外付けハードディスクのマウントを試す
- パーティションの管理方式:MBR 方式と GPT 方式
- (失敗談)手順1:外付けハードディスクのパーティションの管理方式を MBR 方式から GPT 方式にする
- (失敗談)手順2:外付けハードディスクを exFAT 形式でフォーマットする
- NTFS 形式のパーティションを exFAT 形式にフォーマットする
- (失敗談)手順3:Time Machine 用のパーティションを Mac OS 拡張(ジャーナリング)形式にフォーマットする
- (成功談)Mac で外付けハードディスクを2つのパーティションに分けて、1つを exFAT 形式で、もう1つを Mac OS 拡張(ジャーナリング)形式でフォーマットする
- 雑感
- 参考サイト
ファイルシステム:NTFS と exFAT
多くの外付けハードディスクは、「NTFS」というファイルシステムでフォーマットされています。この NTFS 形式のハードディスクでは、Windows でしかファイルの読み書きをすることができません(Mac OS X ではファイルの読み込みしかすることができません)。
Windows でも Mac でも読み書きできるようにするために、Windows で「exFAT」というファイルシステムにフォーマットしなければなりません。Mac でも exFAT 形式にフォーマットすることができますが、Mac で exFAT 形式にフォーマットすると他の OS でファイルの読み書きをすることができないこともあるようです。
exFAT については、以下のサイトが参考になります。
そこで、(手順は省略しますが)購入した外付けハードディスクを Windows で exFAT 形式にフォーマットしました。フォーマット後、Windows でファイルの読み書きができることを確認しました。続いて、Mac に外付けハードディスクを接続してみましたが、デスクトップや Finder に外付けハードディスクが表示されませんでした。
対処法を調べてみると、Mac の「ディスクユーティリティ」で外付けハードディスクをマウントすると Mac で認識することができるようになることが分かりました。
ディスクユーティリティで外付けハードディスクのマウントを試す
Mac で Finder を開き、Command + Shift + U を押して、「ディスクユーティリティ」を開きます。ディスクユーティリティのサイドバーにある外付けハードディスクのパーティション(以下の画像では「Element」)をクリックして、「マウント」をクリックします。しかしながら、「マウントできませんでした」と表示されてしまいました。

「ディスクに First Aid を実行してから、再度マウントしてください。」と表示されたので、「First Aid」の「ディスクを検証」と「ディスクを修復」をそれぞれクリックしてみました。しかしながら、どちらを実行しても「ボリューム“Element”は問題ないようです。」と表示されました。

ちなみに、「ディスクを検証」と「ディスクを修復」を実行すると「ボリューム用のブート・サポート・パーティションを必要に応じてアップデート中。」というログがそれぞれ表示されたままになっていますが、ディスクユーティリティの「ログ」を見てみると「修復ツールが完了しました」と表示されているので、心配は不要です。表記上のミスでしょうか。
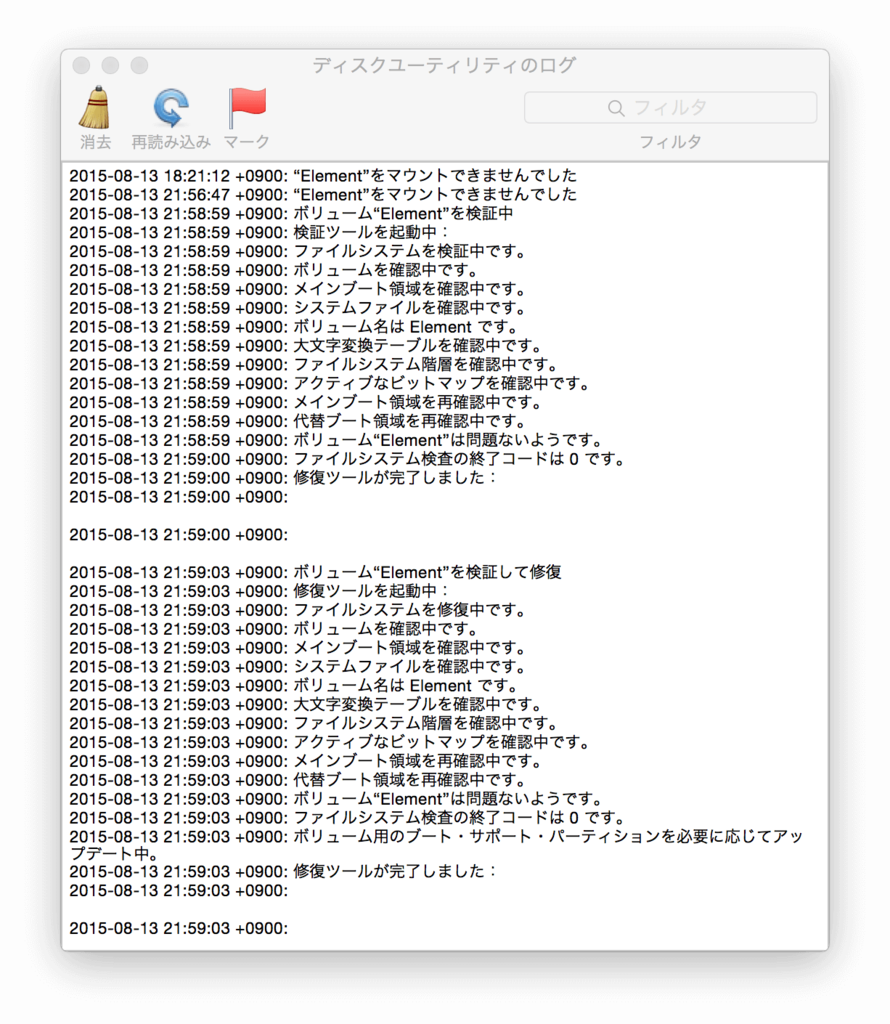
ディスクユーティリティで外付けハードディスクをマウントすることができなかったので他の方法を調べてみると、不揮発性メモリ(NVRAM、PRAM)をリセットするという方法も見つかりました1。
しかしながら、なるべくこの方法は試したくないなぁと思いながらディスクユーティリティを眺めていたら、外付けハードディスク(以下の画像では「3 TB Elements 107C Media」)をクリックすると表示される「パーティションマップ方式」に「マスター・ブート・レコード」という表記を見つけました!
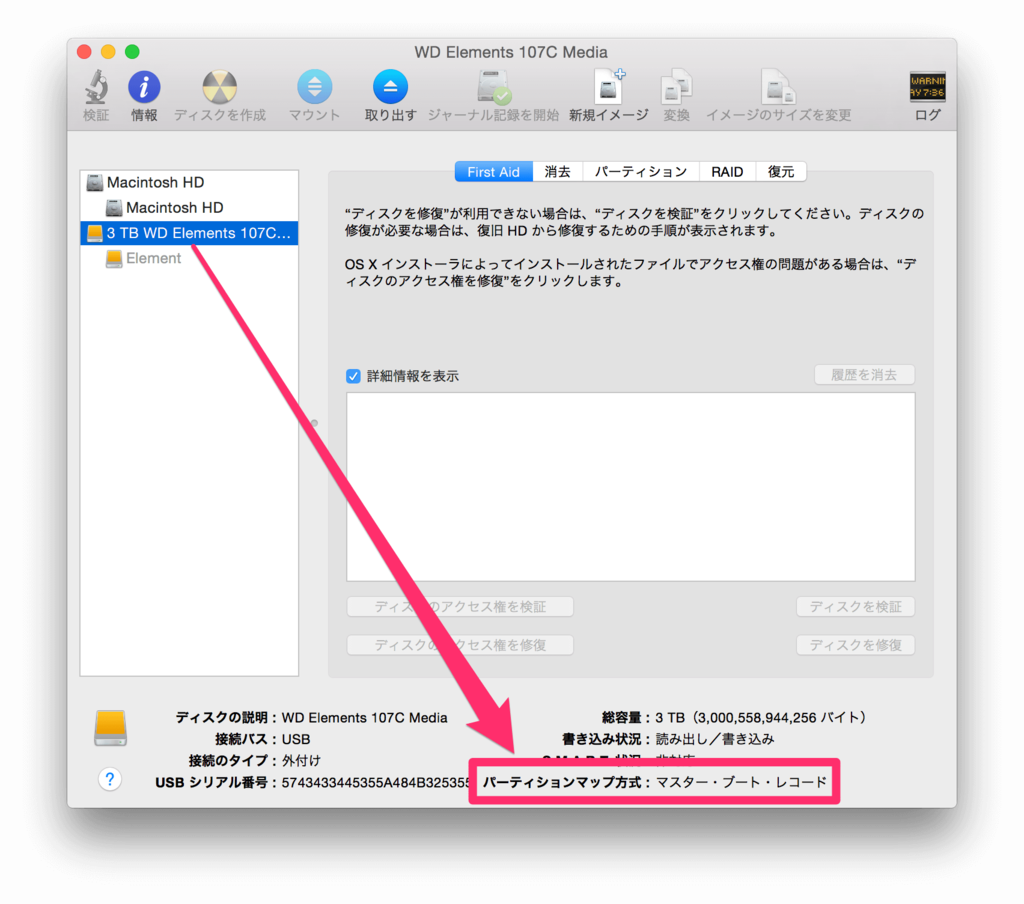
パーティションの管理方式:MBR 方式と GPT 方式
簡単に説明すると、「マスター・ブート・レコード方式(MBR 方式)」というパーティションの管理方式では 2TB 以上の領域にファイルの読み書きをすることができません。これは「2TB の壁2」と呼ばれています3。
この 2TB の壁を突破するために、「GUID パーティションテーブル方式(GPT 方式)」という新しい管理方式が定められています。つまり、2TB以上の容量をもつハードディスクは、パーティションの管理方式を MBR 方式から GPT 方式に変換しなければなりません。
(失敗談)手順1:外付けハードディスクのパーティションの管理方式を MBR 方式から GPT 方式にする
Windows に外付けハードディスクを接続して、「コントロールパネル」→(「システムとセキュリティ」→)「管理ツール」→「コンピュータの管理」の順番でクリックして、「コンピュータの管理」ダイアログを開きます。
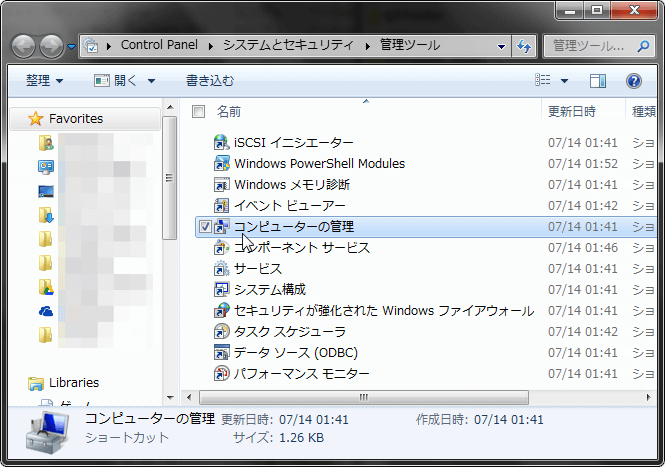
サイドバーの「記憶域」→「ディスクの管理」をクリックして、外付けハードディスクのボリューム(以下の画像では「Element (F:)」)を右クリックして「ボリュームの削除」をクリックします。Windows 本体で使用しているボリューム(C ドライブや D ドライブ)などを誤って削除しないように注意してください。

「ボリュームの削除」をクリックすると、「このボリュームの削除をするとボリューム上のデータがすべて削除されます。保存の必要なデータを削除の前にバックアップしてください。続行しますか?」とダイアログで聞かれるので、「はい」をクリックします。
ボリュームの削除を行うと、以下のように外付けハードディスクの状態が「未割り当て」になります。

デフォルトのパーティションの管理方式は MBR 方式であるので、3TB の外付けハードディスクが 2TB(=2048.00GB)とそれ以外(746.49GB)に分かれていることを確認することができます。この 746.49GB の領域に新しいボリュームを作成することはできません。これが「2TB の壁」です。
外付けハードディスクのディスク(以下の画像では「ディスク1」)を右クリックして、「GPT ディスクに変換」をクリックします。

パーティションの管理方式を MBR 方式から GPT 方式に変換すると、2つに分かれていた領域が1つに統合されます。2TB の壁を超えることができました。
(失敗談)手順2:外付けハードディスクを exFAT 形式でフォーマットする
ハードディスクの状態が未割り当てになっているので、任意のファイルシステム(exFAT 形式など)にフォーマットしなければなりません。
外付けハードディスクの「未割り当て」の領域を右クリックして、「新しいシンプル ボリューム」をクリックします。

「新しいシンプル ボリューム ウィザード」ダイアログが表示されるので、「次へ」をクリックします。
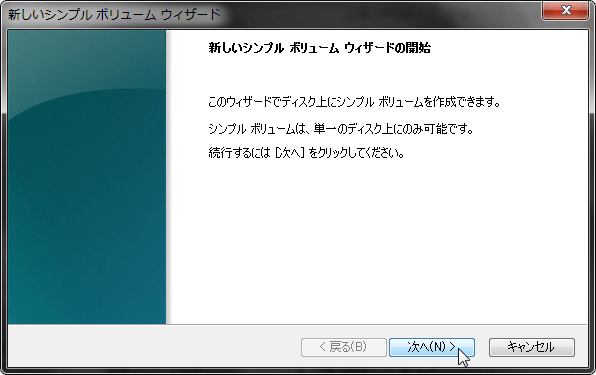
「シンプル ボリューム サイズ (MB)(S)」に任意のサイズを入力します。
- 外付けハードディスクを1つのパーティションにする場合は、「最大ディスク領域 (MB)」と同じ数値を入力します。
- パーティションを分けたい場合は、「最大ディスク領域 (MB)」を分割した数値を入力します。
今回は、データのバックアップのためのパーティション(2621440MB=2560GB=2.5TB)と Mac の Time machine のためのパーティション(239986MB=234.36GB)の2つに分けたいので、「シンプル ボリューム サイズ (MB)(S)」に「2621440」と入力しました。
数値を入力し終わったら、「次へ」をクリックします4。
「次のドライブ文字を割り当てる」で任意のドライブ文字を選択します。今回は「F」にしました。「次へ」をクリックします。
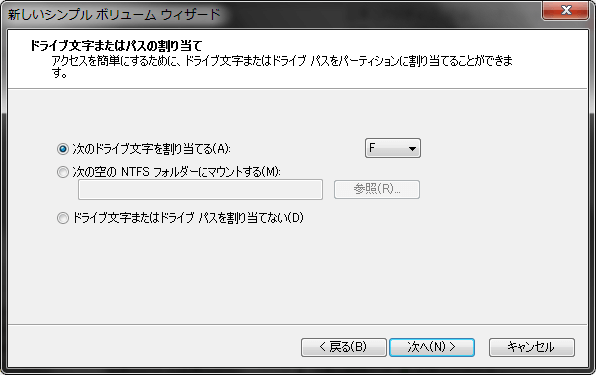
「このボリュームを次の設定でフォーマットする」にチェックを入れて、以下のように入力して、「次へ」をクリックします。
- 「ファイル システム」:「exFAT」
- 「アロケーションユニットサイズ」:「規定値」または任意の値
- 「ボリュームラベル」:任意の名前
- 「フォーマットオプション」:「クイックフォーマット」のチェックを外します。
しかしながら、私の環境では「ファイル システム」に「exFAT」を選択することができませんでした。後に「exFAT」で再フォーマットすれば大丈夫だと思い、とりあえず「ファイル システム」を「NTFS」にして、「クイックフォーマット」のチェックを入れて、「次へ」をクリックしました。
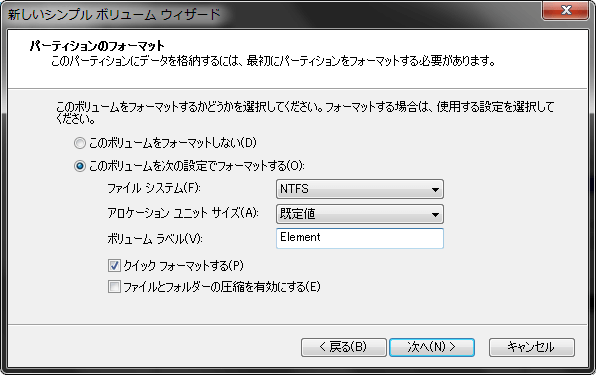
「新しいシンプル ボリューム ウィザードの完了」で今までの設定を確認して、「完了」をクリックします。
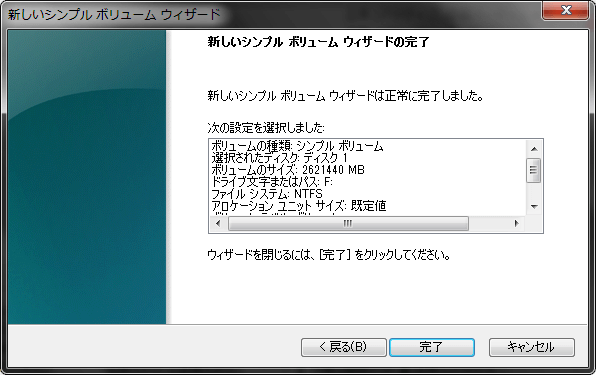
フォーマットが終わると、左側の領域(2560GB=2.5TB)がデータのバックアップのためのパーティションになります。

NTFS 形式のパーティションを exFAT 形式にフォーマットする
上記の手順で一時的に NTFS 形式でフォーマットしたパーティションを exFAT 形式で再フォーマットします。上記の手順で exFAT 形式でフォーマットすることができた人は読み飛ばしてください。
「コンピュータの管理」ダイアログで exFAT 形式にフォーマットしたいパーティション(以下の画像では左側の領域の「Element (F:)」)を右クリックして、「フォーマット」をクリックします。
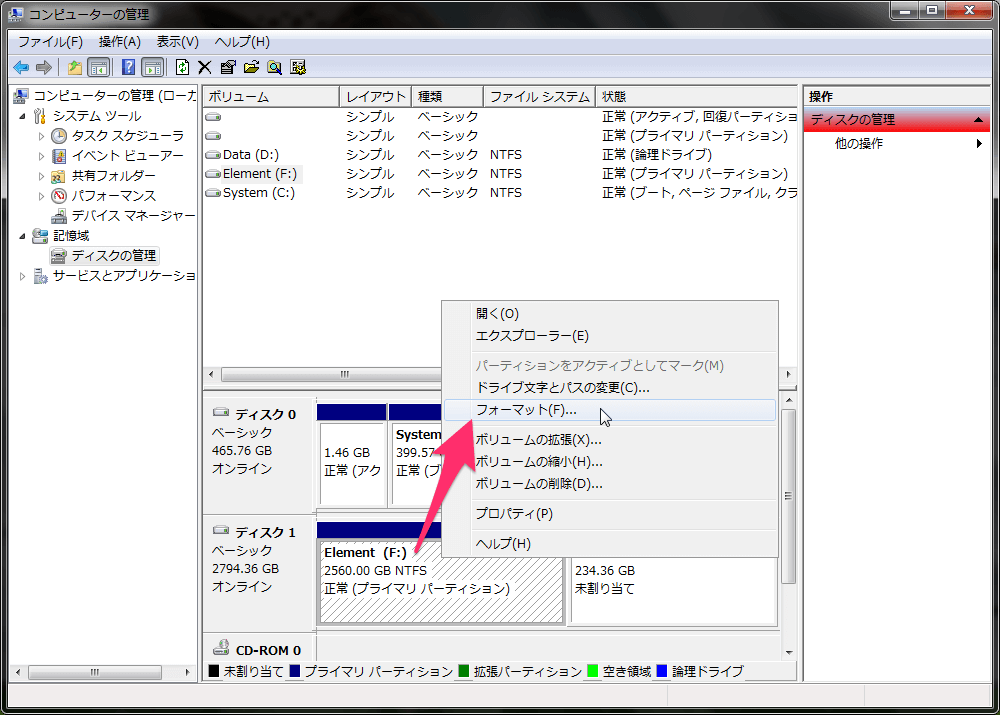
フォーマットを設定するためのダイアログが開くので、以下のように設定して、「OK」をクリックします。
- 「ボリュームラベル」:任意の名前(先ほどの手順で入力した名前が入力されています。)
- 「ファイルシステム」:「exFAT」
- 「アロケーションユニットサイズ」:「規定値」または任意の値(画像では「1024K」)
- 「クイックフォーマットする」のチェックを外します。

「このボリュームをフォーマットするとボリューム上のすべてのデータが失われます。保存の必要なデータをフォーマットの前にバックアップしてください。続行しますか?」とダイアログで聞かれるので、「OK」をクリックします。
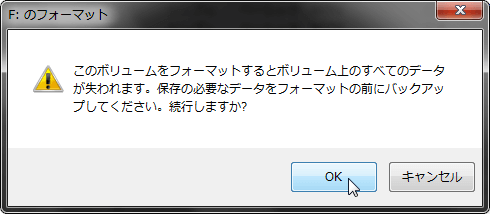
フォーマットが完了するまで1〜3日かかるので、外付けハードディスクやパソコンの熱に注意して気長に待ちましょう。フォーマットが完了すると、左側の領域(2560GB=2.5TB)が exFAT 形式になります。

(失敗談)手順3:Time Machine 用のパーティションを Mac OS 拡張(ジャーナリング)形式にフォーマットする
右側の「未割り当て」の領域(234.36GB)を Mac の Time machine のためのパーティションにするためには、Mac で「Mac OS 拡張(ジャーナリング)」という形式でフォーマットする必要があります。
そこで、Mac のディスクユーティリティを開き Mac OS 拡張(ジャーナリング)形式でフォーマットしようとしたのですが、Mac では未割り当ての領域をフォーマットすることはできないということに気が付きました……
- Windows で外付けハードディスクのパーティションの管理方式を MBR 方式から GPT 方式にする
- Windows で2つのパーティションに分けて、1つを exFAT 形式でフォーマットする
- Mac で残る1つを Mac OS 拡張(ジャーナリング)形式でフォーマットする
という方針で進めてきましたが、最後の手順で躓いてしまいました。そもそもなぜ上記のような遠回りな方針で進めたのかというと、「Mac で exFAT 形式にフォーマットすると、他の OS でファイルの読み書きをすることができないこともある」という情報をよく見かけていたからです。すでに心が折れていたので、Mac で exFAT 形式にフォーマットしても 他の OS でファイルの読み書きができることを願って、結局次の単純な方法を試しました。
(成功談)Mac で外付けハードディスクを2つのパーティションに分けて、1つを exFAT 形式で、もう1つを Mac OS 拡張(ジャーナリング)形式でフォーマットする
Mac で Finder を開き、Command + Shift + U を押して、「ディスクユーティリティ」を開きます。サイドバーにある外付けハードディスク(以下の画像では「3 TB Elements 107C Media」)をクリックして、「パーティション」をクリックして、「パーティションのレイアウト」を「2 パーティション」にします。

「パーティションマップ方式」が「マスター・ブート・レコード」になっている場合、「オプション…」をクリックしてパーティションマップ方式を「GUID パーティションテーブル」に変更する必要があります。ここでは、すでに GUID パーティションテーブルに変更しているので、何もする必要がありません。
「パーティションの情報」をそれぞれ以下のように設定して、「適用」をクリックします。

「適用」をクリックすると、「ディスク“WD Elements 107C Media”にパーティションを作成してもよろしいですか?」とダイアログで聞かれるので、「パーティション」をクリックします。
フォーマット完了後、Windows と Mac でファイルの読み書きをすることができるか確認すると、無事ファイルの読み書きをすることができました!
雑感
今回の出来事を踏まえ、今後外付けハードディスクを2つのパーティションに分けて、1つを exFAT 形式に、もう1つを Mac OS拡張(ジャーナリング)形式にする場合は、「Mac で exFAT 形式にフォーマットすると、他の OS でファイルの読み書きをすることができないこともある」けれども、とりあえずはすべて Mac で実行してみようと思います。
他の OS でファイルの読み書きをすることができなかった場合、diskutil コマンドを用いることで Mac でも未割り当ての領域をフォーマットすることができるらしいので、上記の手順1〜3を実行した後に下記サイトを参考にすると幸せになれるかもしれません。