Mac+VirtualBox+仮想マシン(旧modern.IE)でIEとEdgeの確認を行う方法

Mac で VirtualBox と Microsoft 製の仮想マシン(旧 modern.IE)を用いて、仮想的な Windows 上で異なるバージョンの Internet Explorer(IE) & Edge の表示確認を行う方法を紹介します。
- 環境
- VirtualBox とは
- VirtualBox をインストールする
- 仮想マシン(旧 modern.IE)とは
- 仮想マシン(旧 modern.IE)をダウンロードする
- 仮想マシンのウインドウ(VirtualBoxVM)を起動する
- 仮想マシン上の Windows の設定
- 仮想マシンのウインドウ(VirtualBoxVM)の設定
- Internet Explorer で表示確認をする
- 仮想マシンのウインドウ(VirtualBoxVM)を閉じる
- 仮想マシンの有効期限
環境
- OS X Yosemite 10.10.5
- VirtualBox 5.0.14
VirtualBox とは
VirtualBox とは、現在使用しているマシン上に異なる OS をインストールし、実行することができる仮想化ソフトウェアです。
VirtualBox をインストールする
Homebrew をインストールしている場合、以下のコマンドを入力することで VirtualBox をインストールすることができます。インストールの途中で現在ログインしているアカウントのパスワードが要求されます。
$ brew cask install virtualbox ==> Downloading http://download.virtualbox.org/virtualbox/5.0.14/VirtualBox-5.0. ######################################################################## 100.0% ==> Verifying checksum for Cask virtualbox ==> Running installer for virtualbox; your password may be necessary. ==> Package installers may write to any location; options such as --appdir are i Password: ==> installer: Package name is Oracle VM VirtualBox ==> installer: Installing at base path / ==> installer: The install was successful. 🍺 virtualbox staged at '/opt/homebrew-cask/Caskroom/virtualbox/5.0.14-105127' (4 files, 87M)
Homebrew をインストールしていない場合、Downloads – Oracle VM VirtualBox から dmg ファイルをダウンロードすることができます。
仮想マシン(旧 modern.IE)とは
Microsoft 製の仮想マシン(旧 modern.IE)とは、いくつかの Windows OS 上で異なるバージョンの IE & Edge の表示確認を行うことができる仮想化イメージファイルです。これは以前まで modern.IE と呼ばれていましたが、2016年3月6日現在は単に「仮想マシン(Virtual Machines)」と呼ばれており、modern.IE と呼ばれていた頃と比べて配布元の URL やファイルなどが変更されています。
仮想マシン(旧 modern.IE)をダウンロードする
- 仮想マシン (VM)、Windows Virtual PC、および BrowserStack : Microsoft Edge Dev にアクセスします。
「OS の選択」からホストとなる OS(ここでは「Mac」)を選択して、「仮想マシン」から任意の OS とブラウザの組み合わせ(ここでは「IE8 on Win7」)を選択して、「プラットフォームの選択」から「VirtualBox」を選択します。2016年3月6日現在、「仮想マシン」として選択することができるのは、以下の通りです。
- IE6 on XP
- IE7 on Vista
- IE8 on XP
- IE8 on Win7
- IE9 on Win7
- IE10 on Win7
- IE10 on Win8
- IE11 on Win81
- IE11 on Win7
- MSEdge on Win10
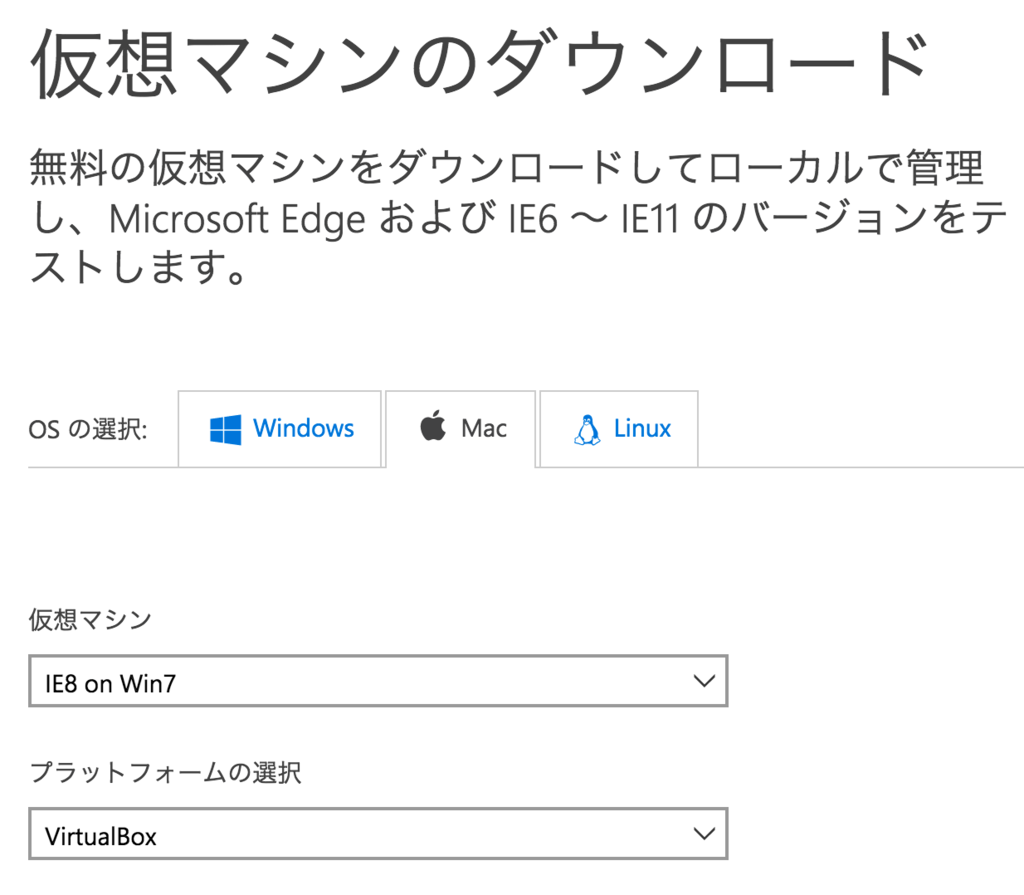
「.zip のダウンロード」をクリックして、
zipファイルを任意の場所にダウンロードします。zipファイルは容量が大きい(ここでは 3.99GB)ので、環境によってはダウンロードに時間がかかります。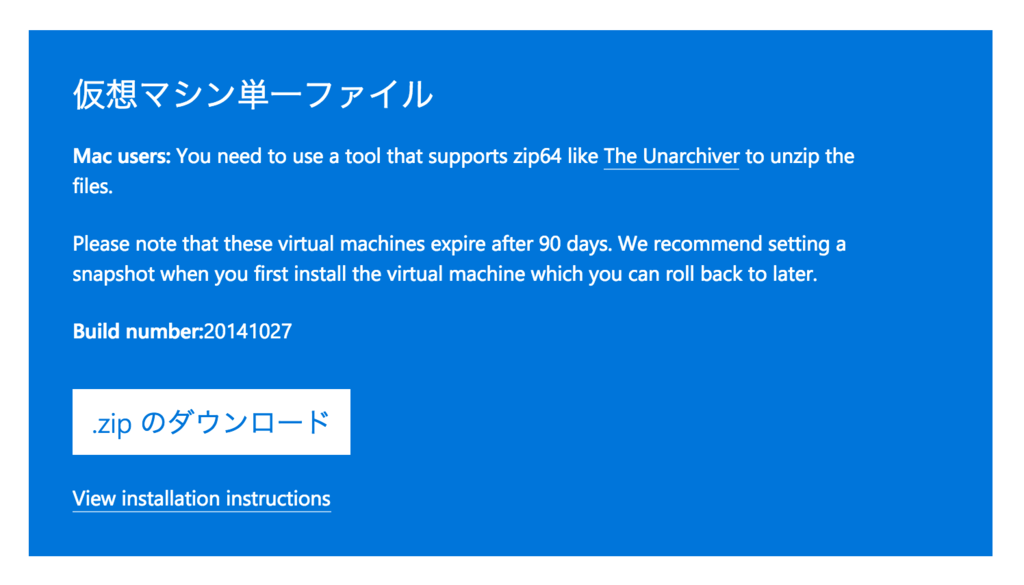
2016年3月6日現在、以下の記事でも指摘されているように、「OS の選択」で「Mac」を選択しダウンロードボタンをクリックしたとしても、
IE8.Win7.For.Windows.VirtualBox.zipなどのような Windows 用のzipファイルがダウンロードされてしまいます。これは、Mac 用のzipファイルに切り替えるプログラムのミスである可能性があります。Mac 用のzipファイルをダウンロードするためには、zipファイルのダウンロード元の URL
http://az412801.vo.msecnd.net/vhd/VMBuild_20141027/VirtualBox/IE8/Windows/IE8.Win7.For.Windows.VirtualBox.zip
の「Windows」を「Mac」に書き換えた URL、つまり
https://az412801.vo.msecnd.net/vhd/VMBuild_20141027/VirtualBox/IE8/Mac/IE8.Win7.For.Mac.VirtualBox.zip
にアクセスすると、IE8.Win7.For.Mac.VirtualBox.zipという Mac 用のzipファイルをダウンロードすることができます。zipファイル(ここではIE8.Win7.For.Mac.VirtualBox.zip)のダウンロードが完了したら、任意のアーカイブアプリケーション(ここでは Mac 標準のアーカイブユーティリティ.app)でzipファイルを解凍します。zipファイルを正しく解凍することができた場合、生成されたディレクトリ(ここではIE8.Win7/)内にovaファイル(ここではIE8 - Win7.ova)が生成されます。
もし、前述したような URL の書き換えを行わず Windows 用の
zipファイルをダウンロードし、それを解凍した場合、IE8 - Win7/内にovfファイル(ここではIE8 - Win7.ovf)とvmdkファイル(ここではIE8 - Win7-disk1.vmdk)が生成されます。
試しに、Windows 用のファイルのまま以下の手順を進めても私の環境では正しく動作し(ているようにみえ)ました。しかし、修正されるまでの間は前述したように URL を書き換えて Mac 用の
zipファイルをダウンロードしたほうがいいと思います。zipファイルを正しく解凍できなかった場合、zipファイルと同じディレクトリ内にcpgzファイル(ここではIE8.Win7.For.Mac.VirtualBox.zip.cpgz)が生成されるようです。zipファイルの容量が 4GB 以上ある場合などは Mac 標準のアーカイブユーティリティ.appでzipファイルを正しく解凍することができないようです。この場合は、The Unarchiver などの zip64 をサポートしたアーカイブアプリケーションを使用する必要があります。- 後述する仮想マシンの有効期限後の再セットアップのために、任意のディレクトリ(ここでは
~/VirtualMachines/IE8onWin7)を作成して、もともとのディレクトリIE8 - Win7/からこのディレクトリにovaファイル(ここではIE8 - Win7.ovf)を移動します。
仮想マシンのウインドウ(VirtualBoxVM)を起動する
ovaファイル(ここではIE8 - Win7.ova)をダブルクリックすると、VirtualBox が起動され「アプライアンスの設定」画面が開かれます。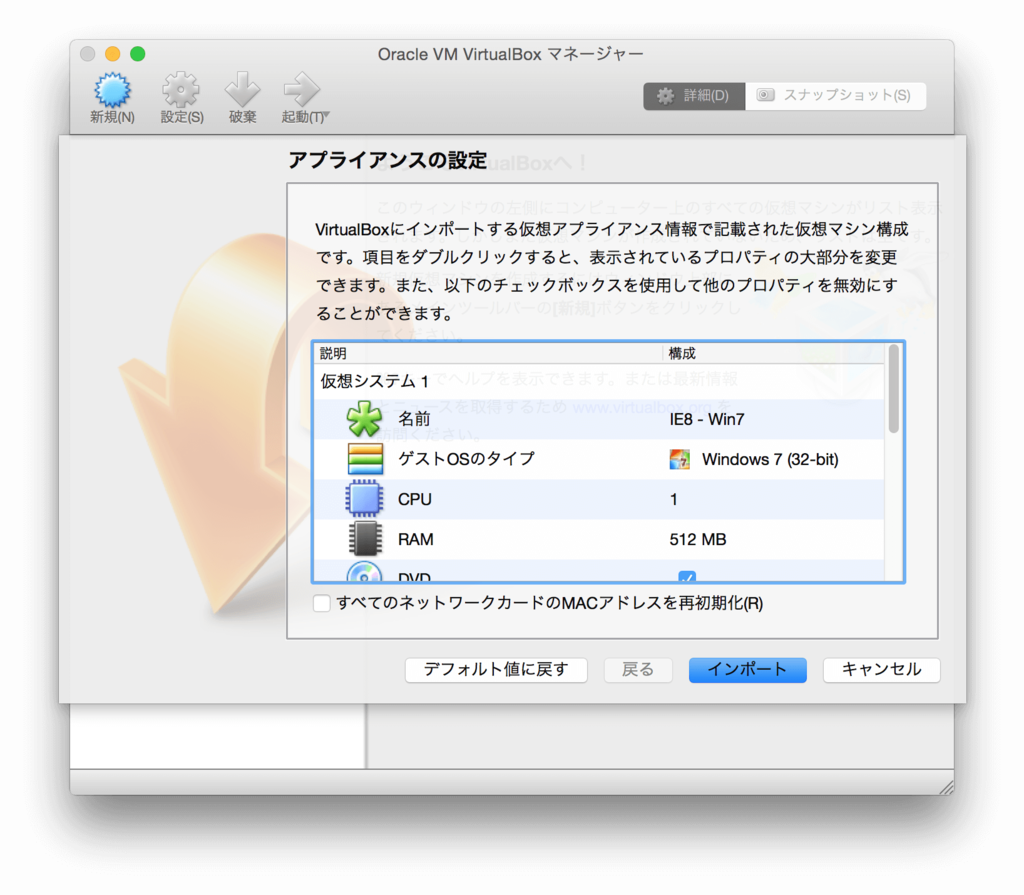
任意で設定を変更して、「インポート」をクリックします。環境によってはインポートに時間がかかります。インポートが完了したら、VirtualBox のサイドバーにリスト表示されます。
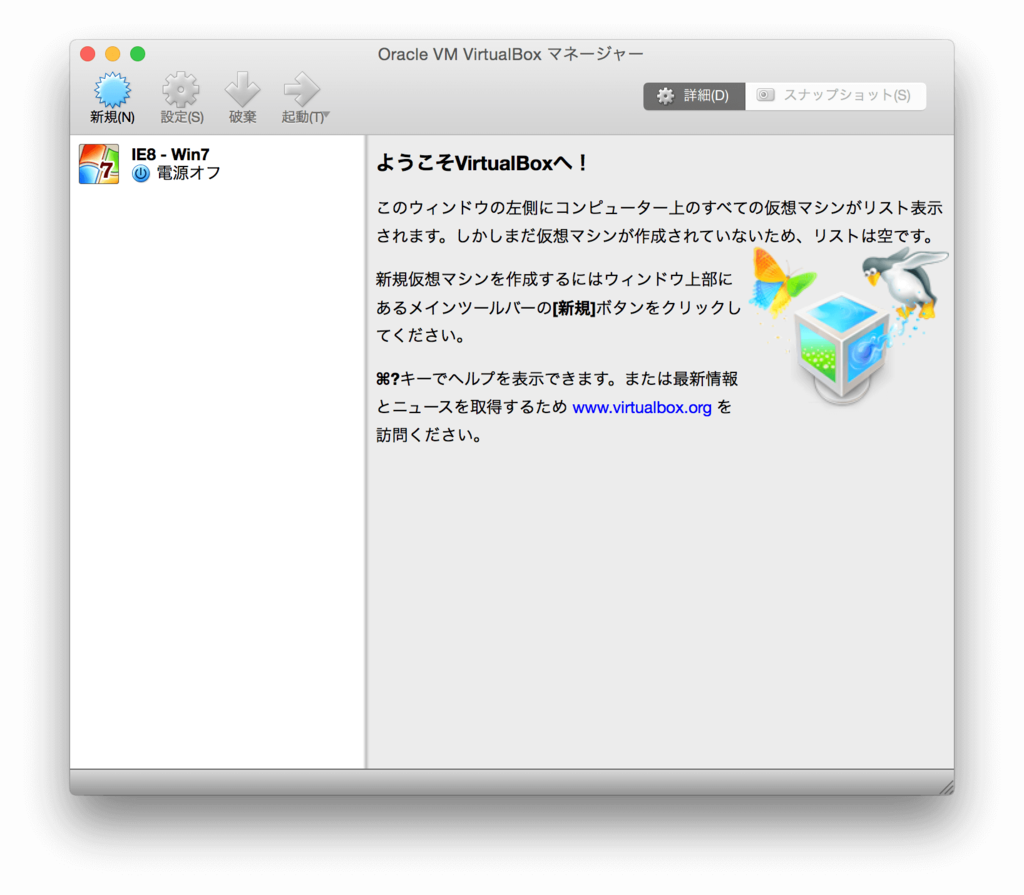
サイドバーにリスト表示された仮想マシンをダブルクリックするか、仮想マシンを選択して「起動」をクリックすると、仮想マシン(VirtualBoxVM)が起動されます。

仮想マシン上の Windows の設定
仮想マシン上の Windows の言語設定の日本語化、仮想マシン上の Windows のキーボード入力を日本語化する方法を紹介します。ただし、本来の目的は仮想的な Windows 上で IE を確認するだけなので、これらの設定を行う必要はありません。後述するように、仮想マシンには30日間の有効期限があります。有効期限が切れ、仮想マシンを再セットアップしたとしても、これらの設定は初期化されてしまいます。本来の目的は仮想的な Windows 上で IE を確認するだけなので、再セットアップを行う毎に同じ設定をする労力をかける必要はありません。
仮想マシン上の Windows の言語設定を日本語にする
仮想マシン(旧modern.IE)で提供されている Windows はすべて英語版で提供されています。「仮想マシン」として Windows XP(「IE6 on XP」と「IE8 on XP」)を選択した場合は、日本語を表示させる作業が必要となります。Windows Vista 以降であれば、何もせずともそのまま日本語を表示させることができます。IE8 の表示確認を行いたいときは、「IE8 on XP」ではなく「IE8 on Win7」を選択すると手間がかかりません。
どうしても Windows XP(「IE6 on XP」と「IE8 on XP」)で日本語を表示させたい場合は、手持ちの Windows の C:¥Windows¥Fonts フォルダにある MS ゴシックや MS Pゴシックなどのフォントファイル msgothic.ttc をコピーして、仮想マシン上の Windows XP の C:\WINDOWS\Fonts フォルダにペーストする必要があります。詳しくは、以下のサイトを参考にしてください。
- 仮想環境で古いバージョンのIEでの表示を確認する方法 [ホームページ作成] All About の「英語版Windows XPの仮想マシンを使って、日本語のウェブサイトを表示するには」の項
仮想マシン上の Windows のキーボード入力を日本語に設定する
仮想マシン(旧modern.IE)で提供されている Windows のキーボード入力に日本語は含まれていません。Windows のキーボード入力を日本語に設定する方法もあるのですが、わざわざそのような設定をしなくとも、後述する仮想マシンのウインドウ(VirtualBoxVM)の設定で、ホスト OS とゲスト OS のクリップボードの共有を有効化して、ホスト OS で入力した日本語をコピーしてゲスト OS にペーストすると便利です。
どうしても Windows のキーボード入力を日本語に設定したい場合は、以下のサイトを参考にしてください。
- modern.IEのWindows 7で日本語の表示と入力をできるようにする - Qiita
- Windows8.xのmodern.IEで日本語を入力、表示できるようにする。 - Qiita
- White Tiger - 英語版Windows 7 Ultimateを日本語化する方法
仮想マシンのウインドウ(VirtualBoxVM)の設定
仮想マシン(VirtualBoxVM)の日本語化、ホスト OS とゲスト OS のクリップボードの共有方法、ホスト OS とゲスト OS のドラッグ&ドロップの有効化を紹介します。
仮想マシンのウインドウ(VirtualBoxVM)を日本語化する
仮想マシンのウインドウ(VirtualBoxVM)の言語はデフォルトで英語に設定されています。
「VirtualBox VM」→「Preferences...」をクリックするか、Cmd + , を押して、設定ダイアログを開きます。

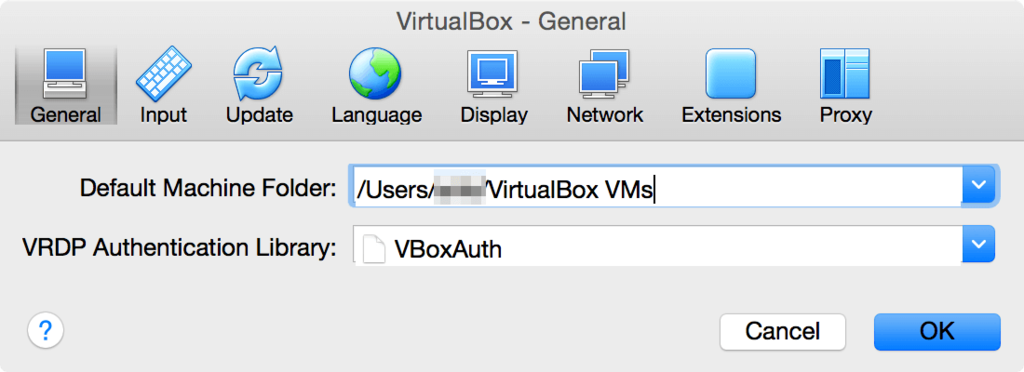
「Language」をクリックして、「Interface Language」から「日本語」を選択して、「OK」をクリックすると、仮想マシン(VirtualBoxVM)を日本語化することができます。
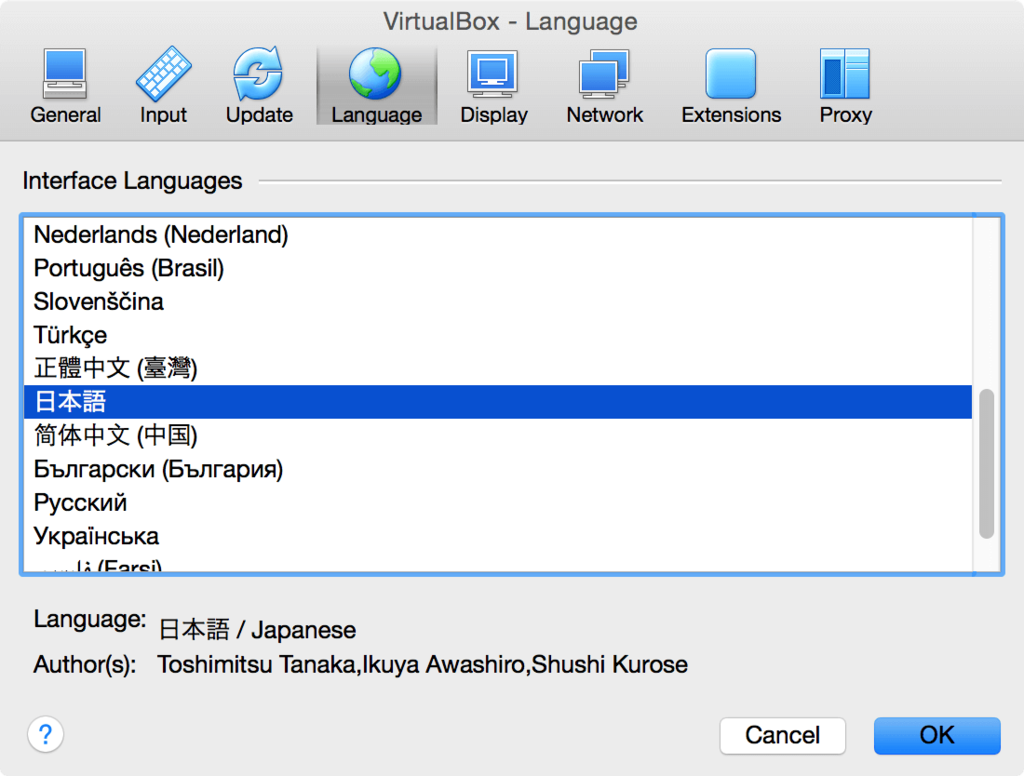
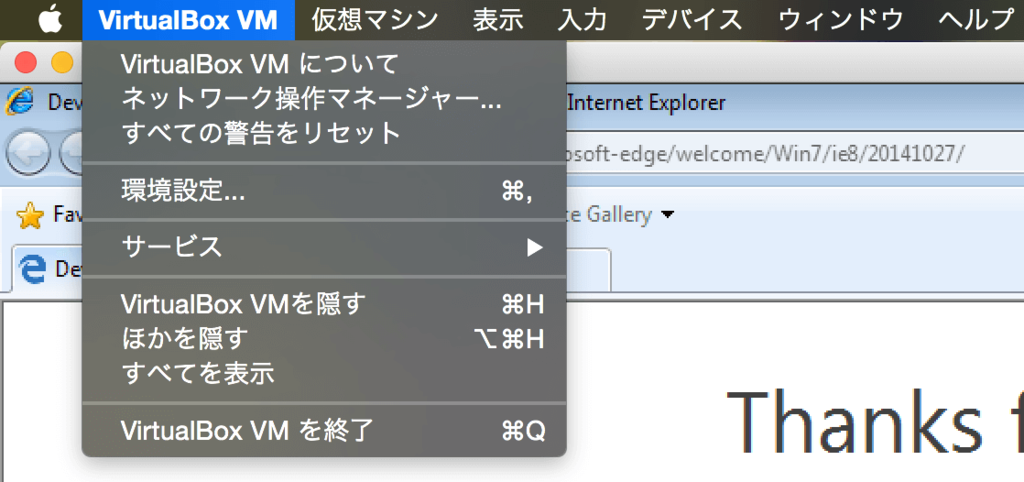
ホスト OS とゲスト OS のクリップボードを共有する
「デバイス(Devices)」→「クリップボードの共有(Shared Clipboard)」→「双方向(Bidirectional)」をクリックすることで、ホスト OS とゲスト OS のクリップボードを共有することができます。
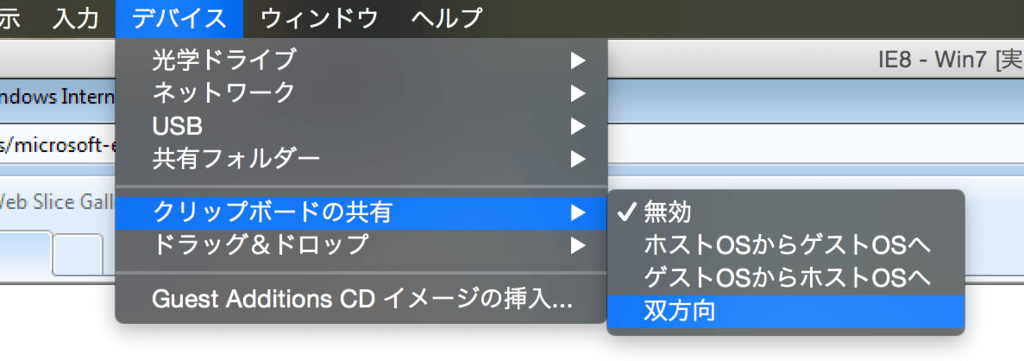
ホスト OS とゲスト OS のドラッグ&ドロップを有効にする
「デバイス(Devices)」→「ドラッグ&ドロップ(Drag and Drop)」→「双方向(Bidirectional)」をクリックすることで、ホスト OS とゲスト OS のドラッグ&ドロップを有効にすることができます。

Internet Explorer で表示確認をする
Internet Explorer を起動して、任意の Web ページの表示確認をすることができます。
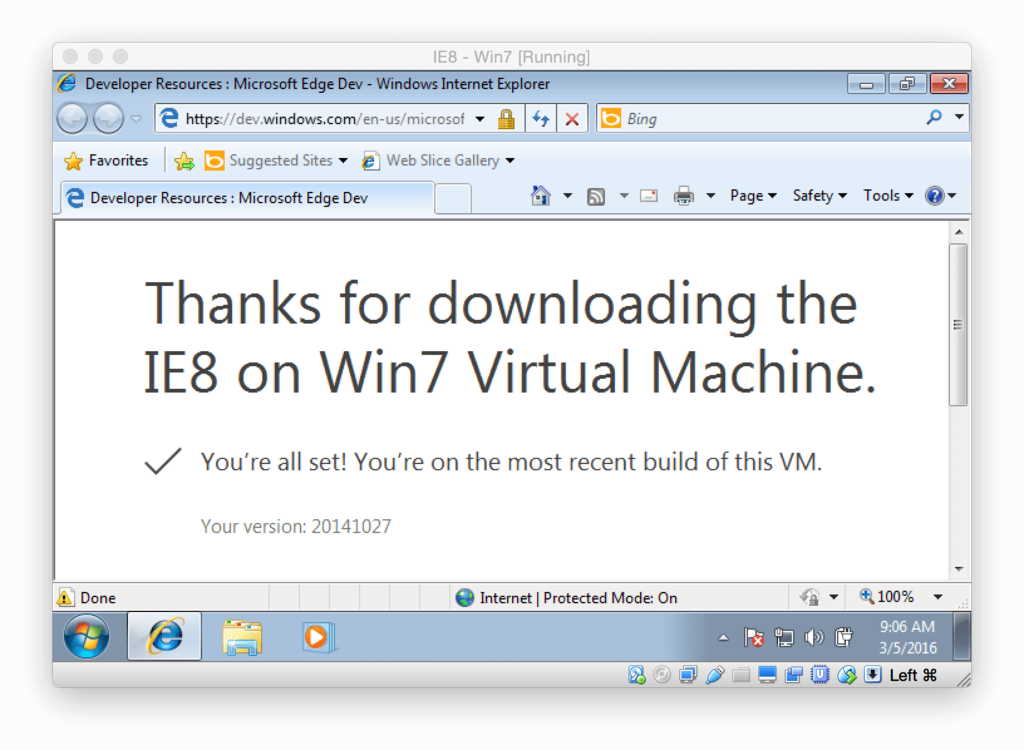
仮想マシンのウインドウ(VirtualBoxVM)を閉じる
仮想マシンのウインドウ(VirtualBoxVM)を閉じるためには、Mac の他のアプリケーションと同様に左上の赤い閉じるボタンをクリックします。閉じるボタンをクリックすると、以下のようなウインドウが表示されます。
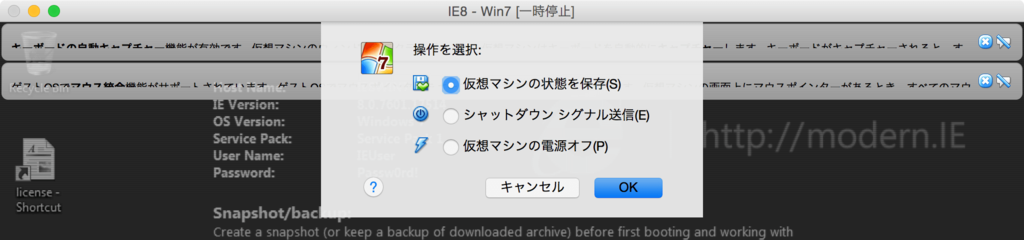
「仮想マシンの状態を保持(Save the machine state)」は、ホストマシン(のローカルディスク)に仮想マシンの状態を保存してウインドウを閉じます。もう一度仮想マシンを起動したとき、仮想マシンを以前終了した状態で再開することができます。一時的に仮想マシンのウインドウ(VirtualBoxVM)を閉じたい場合、これを選択します。
「シャットダウン シグナル送信(Send the shutdown signal)」は、現実のコンピューターの電源ボタンを押すことと同じような動作を行います。仮想マシンのウインドウ(VirtualBoxVM)を閉じたい場合、通常はこれを選択します。
「仮想マシンの電源オフ(Power off the machine)」は、現実のコンピューターの電源プラグを引き抜くことと同じような動作を行います。ホストマシン(のローカルディスク)上の仮想マシンのデータ損失やゲストシステムが矛盾した状態になる可能性があるので、通常はこれを選択してはいけません。
仮想マシンの有効期限
後日、書く予定です。