機能や見た目をカスタマイズ!Gmail のオススメ設定・管理方法
Gmail を使いやすく、見やすくするオススメの設定方法を紹介します。よく使う Gmail だからこそ、自分好みにカスタマイズして利便性/審美性を高めましょう。
この記事に書かれている設定を真似れば、Gmail の画面はアイキャッチ画像のようになります。
Gmail には数多くの便利な機能がありますが、中には使うことのない機能であるにも関わらず、有効になっていたり、画面を占有していたりします。使わない機能を無効/非表示にして、スタイリッシュに Gmail を使用することができます。
Gmail の設定方法を述べる前に、Gmail の管理方法を簡単に紹介します。管理方法は千差万別なので、一例として参考にしてください。
Gmail の管理方法
Gmail の管理方法としては、メールを受信したらフィルタを用いて自動的にラベル付けを行い、メールの案件が済めばアーカイブを行います。
アーカイブを行わずに受信トレイにすべてのメールを保持している人をよく見かけますが、アーカイブを行うことで受信トレイをToDoリスト、すべてのメールをDoneリストのように扱うことができます。なにより、アーカイブを行い受信トレイが空になると、とてもスッキリします。
ただアーカイブしているだけだと、後日メールを検索することが難しくなるので、ラベル付けや重要マークを付けて管理しやすくします。フィルタを用いて自動的にラベル付けや重要マークを付けると、より一層管理のしやすさが高まります。
- Gmail の管理方法
- 表示間隔を最小にする
- 「ソーシャル」、「プロモーション」などのタブを非表示にする
- 「全般」タブ
- 「ラベル」タブ
- 「受信トレイ」タブ
- 「フィルタ」タブ
- 「チャット」タブ
- 「ウェブクリップ」タブ
- 「Labs」タブ
- 「テーマ」タブ
- 「マルチ受信トレイ」タブ
- 雑感
表示間隔を最小にする
右上の歯車をクリックして、「表示間隔」の「最小」をクリックします。

「ソーシャル」、「プロモーション」などのタブを非表示にする
右上の歯車をクリックして、「受信トレイを設定」をクリックする。「メイン」以外のチェックを外して、「保存」をクリックします。

右上の歯車をクリックして、「設定」をクリックすると、「全般」タブや「ラベル」タブなどが表示されます。

以下から、タブ毎の設定を紹介していきます。以下に記載されていない設定項目はデフォルト値のままです。それぞれのタブの設定を変更した後は、下部にある「変更を保存」をクリックするのを忘れないようにしてください。
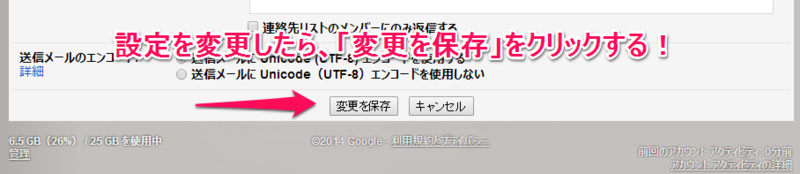
「全般」タブ
スレッドのアーカイブ、削除、ミュートなどを行った後の操作を変更する
※「Labs」タブで「自動表示」を有効にしている場合のみ表示されます。
「自動表示」セクションにある「前の(古い)スレッドに移動する」にチェックを付けます。
「送信&アーカイブ」ボタンを表示する
「送信&アーカイブ」セクションの「返信に[送信&アーカイブ] ボタンを表示する」にチェックを付けます。
送信取り消しを有効にする
※「Labs」タブで「送信取り消し」を有効にしている場合のみ表示されます。
「送信取り消し」セクションの「送信取り消し機能を有効にする」のチェックを付けます。
デスクトップ通知を有効にする
「デスクトップ通知」セクションの「メール通知(新規メール) ON」にチェックを付けます。
キーボードショートカットを有効にする
「キーボード ショートカット」セクションの「キーボード ショートカット ON」にチェックを付けます。
連絡先への自動追加をオフにする
「連絡先を作成してオートコンプリートを利用」セクションの「手動で連絡先を追加する」にチェックを付けます。
自動で署名を付ける
「署名」セクションのラジオボタンにチェックを付けて、署名欄に署名を記入する。

「ラベル」タブ
「システム ラベル」
「スター付き」と「チャット」の「非表示」をクリックします。それ以外は表示のままにします。
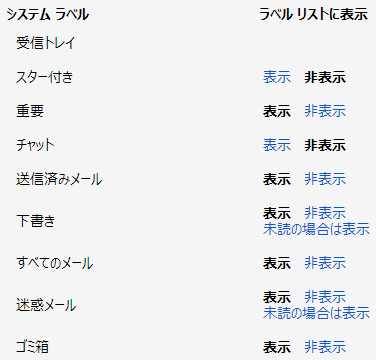
「カテゴリ」
すべて「非表示」をクリックします。

「サークル」
すべて「非表示」をクリックします。
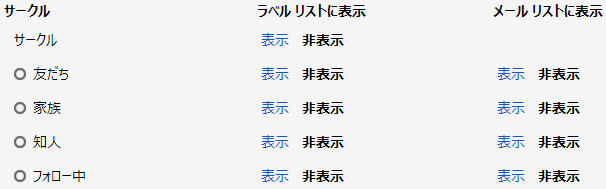
「ラベル」
すべて「表示」のままにします。

「受信トレイ」タブ
「カテゴリ」セクションで「ソーシャル」、「プロモーション」などのチェックを外します。冒頭の手順を踏んでいるのならば、チェックが外れています。

「フィルタ」タブ
任意のフィルタを設定します。
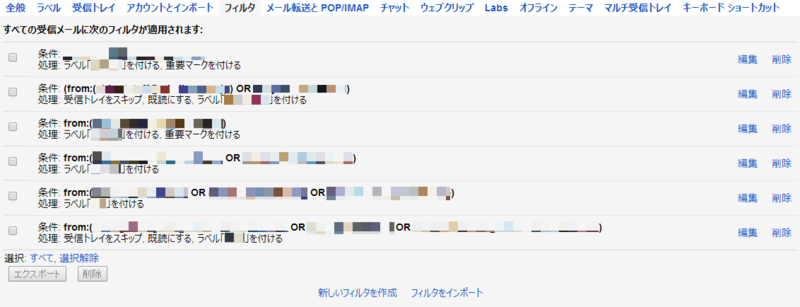
「チャット」タブ
「チャット」セクションの「チャット OFF」にチェクを付けます。
「ウェブクリップ」タブ
「ウェブクリップを受信トレイの上に表示する」のチェックを外します。
「Labs」タブ
「カスタム キーボード ショートカット」、「テキストを選択して引用」、「プレビュー パネル」、「マルチ受信トレイ」、「自動表示」、「送信取り消し」を有効にします。
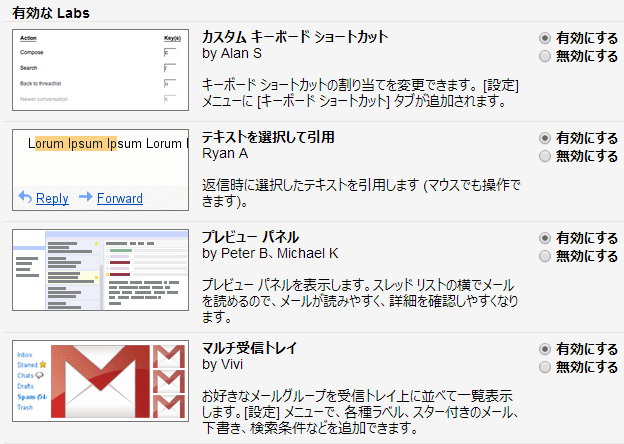

「テーマ」タブ
「カスタムテーマ」の「カスタム ライト」、もしくは、「カスタム ダーク」をクリックします。「背景画像を選択」をクリックして、任意の画像を背景に設定します。
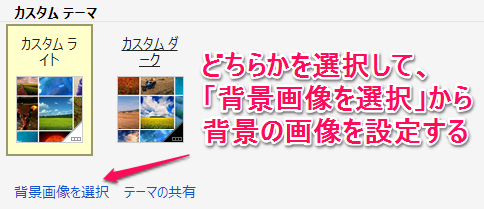
「マルチ受信トレイ」タブ
検索キーワードに「label:(ラベル名)」と入力して、パネルのタイトルを任意の名前にします。パネルのタイトルを省略すると、「ラベル:(ラベル名)」と表示されます。
検索キーワードには「label:(ラベル名)」以外にも、「from:(メールアドレス)」や「subject:(キーワード)」なども有効です。

雑感
マルチ受信トレイがとても便利ですね。一番のオススメです。
Gmail の設定や管理方法は人それぞれですので、オススメの設定や管理方法などがありましたら、コメントなどで教えてください。